Navigate to the home page, and Log in with your ID and Password:
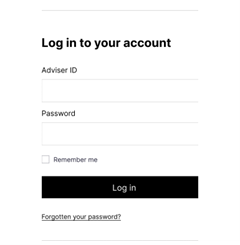
If you have not set up multi-factor authentication (MFA) before, you will be asked to enrol now.
Only one MFA option is required, however you may choose to enrol in multiple if you wish.
You can choose from Okta Verify (Recommended), Google Authenticator, or Phone by selecting the setup button under your preferred MFA method.
*Please be advised that you will have to download the Okta Verify or Google Authenticator mobile application if you decide to select either of these as your MFA option (links provided below).
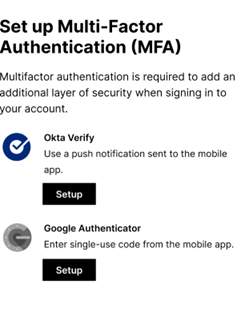
Okta MFA Setup
After you have selected Okta Verify from the MFA options, you will need to use your mobile and download the Okta Verify app from the App Store (iOS) or Google Play (Android).
You can use the camera app on your mobile device to scan the appropriate QR code below to download the Okta Verify app:
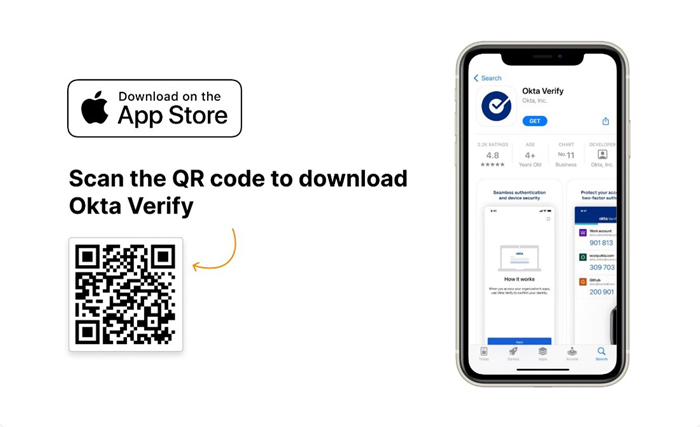
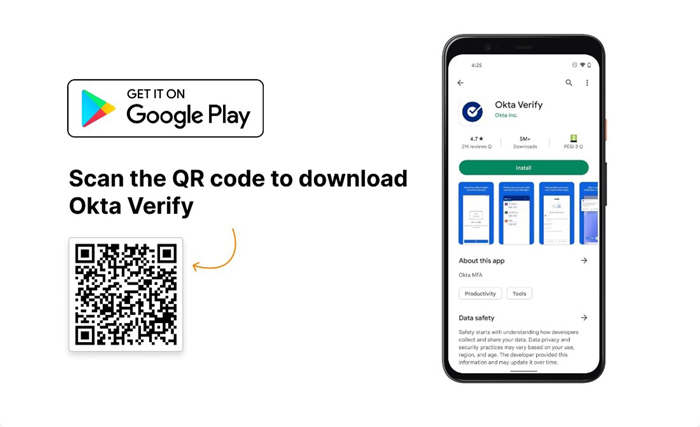
Once you have downloaded Okta Verify, open the app, press “+ Organisation”, and scan the QR code using the camera on your mobile device.
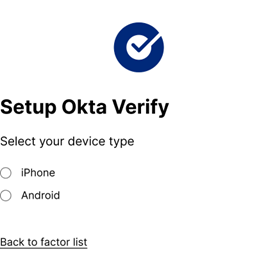
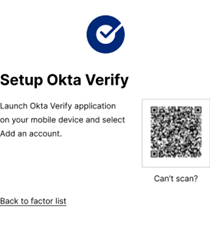
Once you have scanned the QR code with your mobile device, this will add the account to your Okta Verify app.
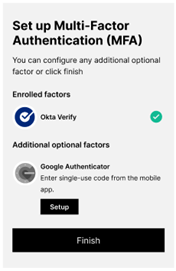
If you wish, you can now setup another MFA method or simply press “Set up later” and you will be logged in.
If you are unable to scan the Okta QR code
Press the “Can’t scan?” link under the QR code for a URL to be sent by email or text:
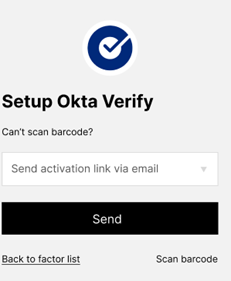
Select your preferred option to receive a URL by SMS to your mobile phone or an email to your nominated email address:
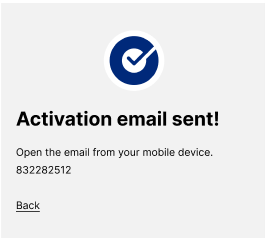
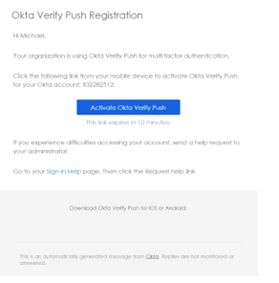
Google Authenticator MFA Setup
If you prefer Google Authenticator, select the set up button under Google Authenticator to add as the MFA method.
Go to your mobile device and download the Google Authenticator app from the Apple App Store (iOS) or Google Play (Android).
You can use the camera app on your mobile device to scan the appropriate QR code below to download the Google Authenticator:
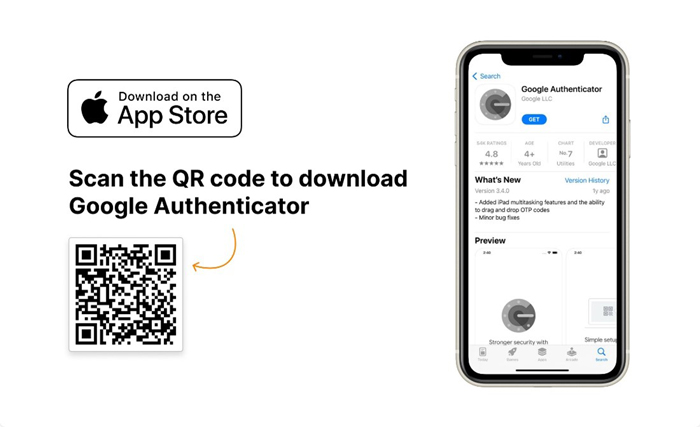
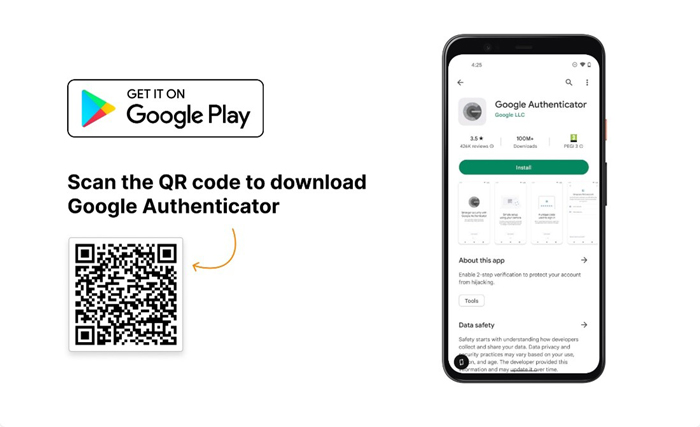
Note: the name of the app on the home screen is called ‘Authenticator’.
Once downloaded and opened, press the plus sign at the bottom of the app and scan the QR code from the setup screen on Link:
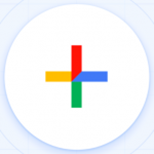
Select “Scan a barcode”:
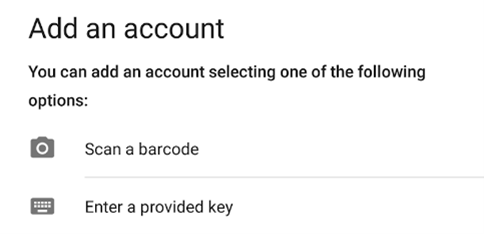
Select your device:
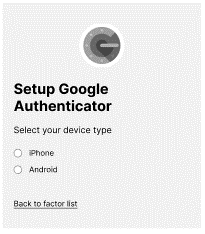
Scan the barcode:
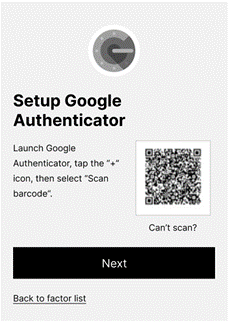
Once you scan the QR code, press next and enter the 6 digit code from Google Authenticator app:
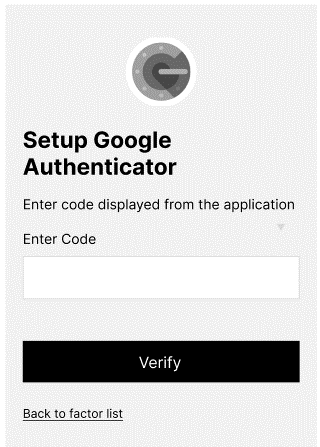
If you are unable to scan the code, select “Can’t scan?” and follow the instructions. You will then need to enter your Link Username in the Google Authenticator App.
- In Google Authenticator App, select +
- Select Enter a setup key
- For Account: enter your email
- For Key: enter the code provided in the Link setup screen
- Select Next
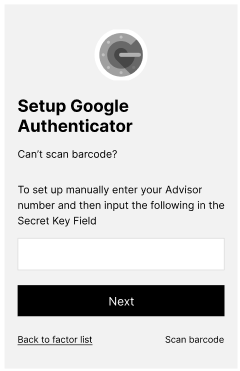
If you wish, you can now setup another MFA method or simply press “Set up later” and you will be logged into your portfolio so you can start adding holdings.